折扣爆料
折扣好货实时更新
最近电脑升级了WIN10 LTSC版本,本来一切都是正常使用的,后来在安装HP1106打印机时发现按原来在WIN7下正常安装驱动的办法在WIN10下无法正常安装,一点击就出现无法打开文件的提示,原以为是驱动不行又重新到官网下了一个FOR WIN10的驱动,结果依然不行。经常一晚上的摸索终于能正常安装。现在分享出来供大家参考。
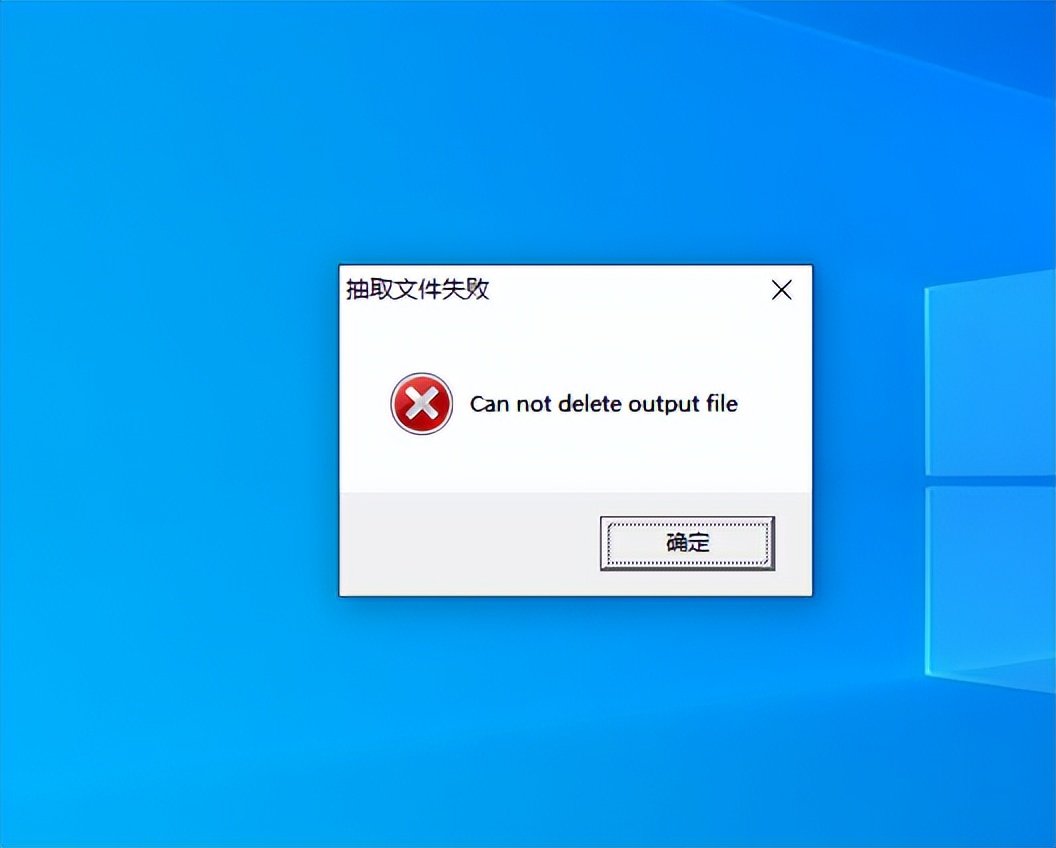
点击安装就出现这种情况
首先靠前步到官网下载一个新的驱动,放到新建的文件夹内
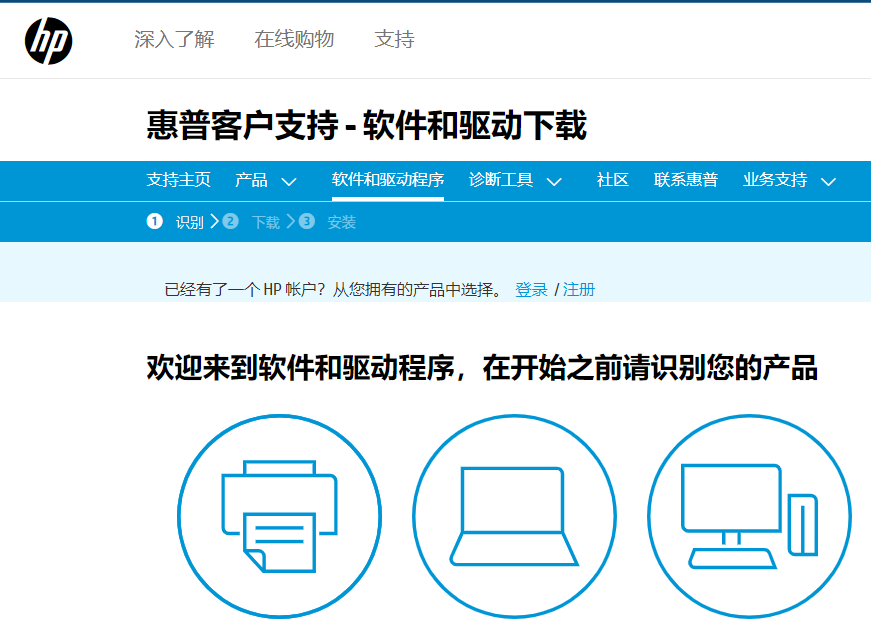
这是官网
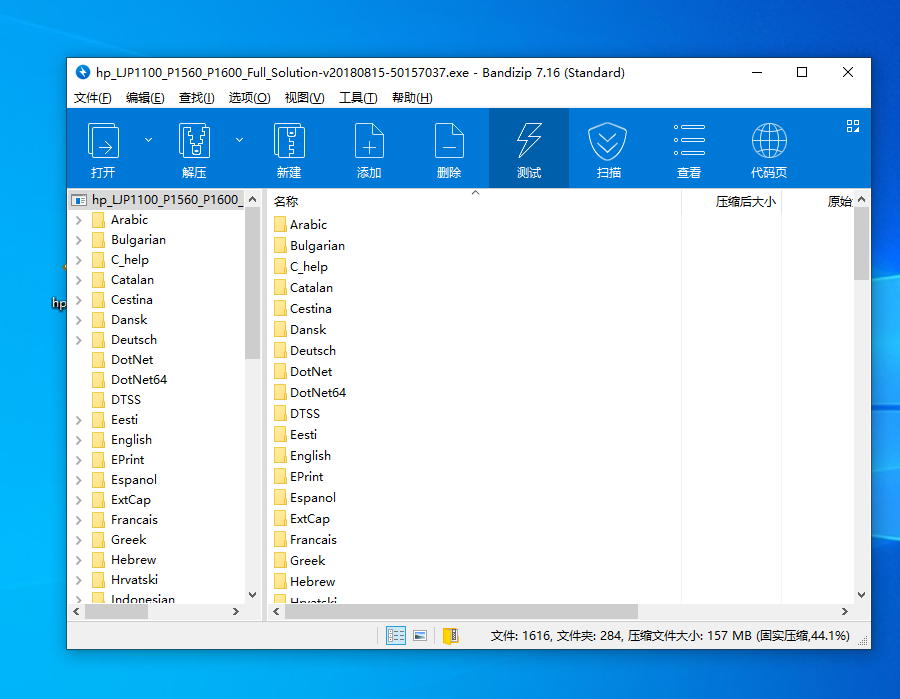
将文件解压出来
将文件解压出来后,前面的准备工作就完成了,现在开始进入系统操作。
1、点击设置,
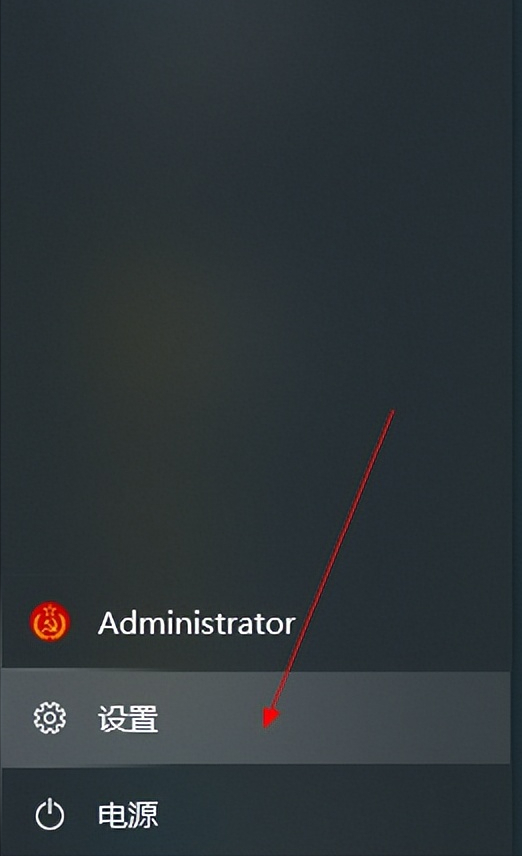
靠前步
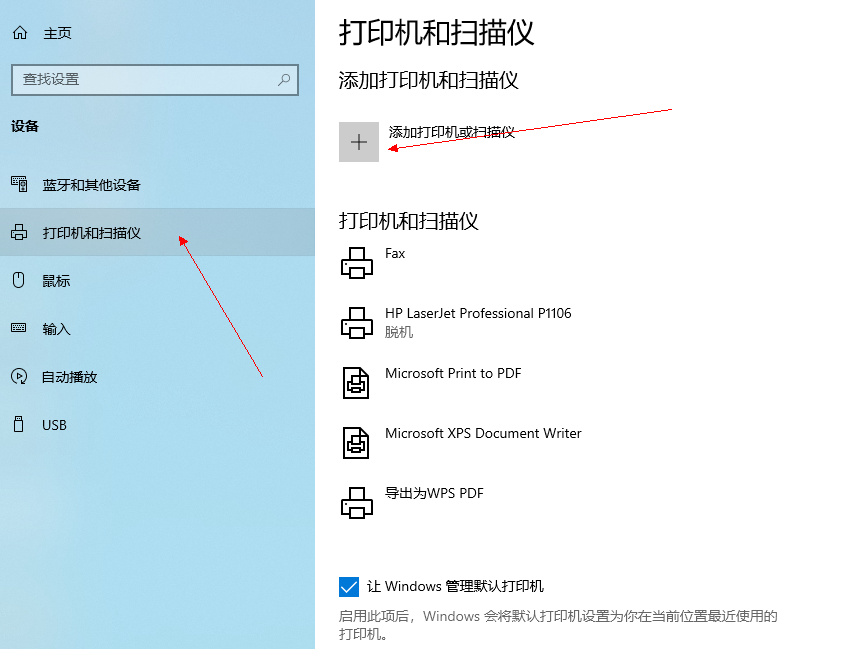
第二步
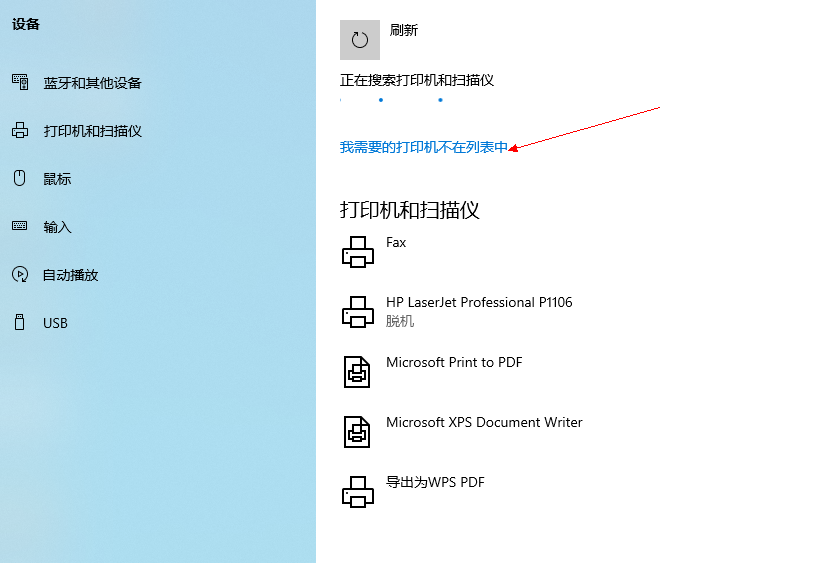
第三步
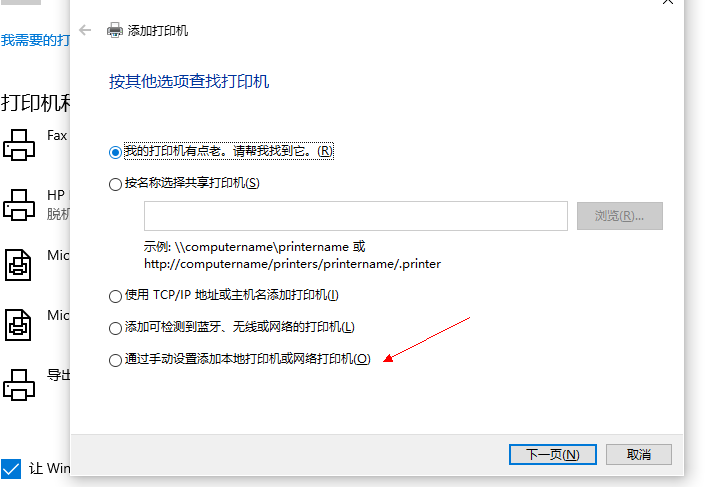
第四步
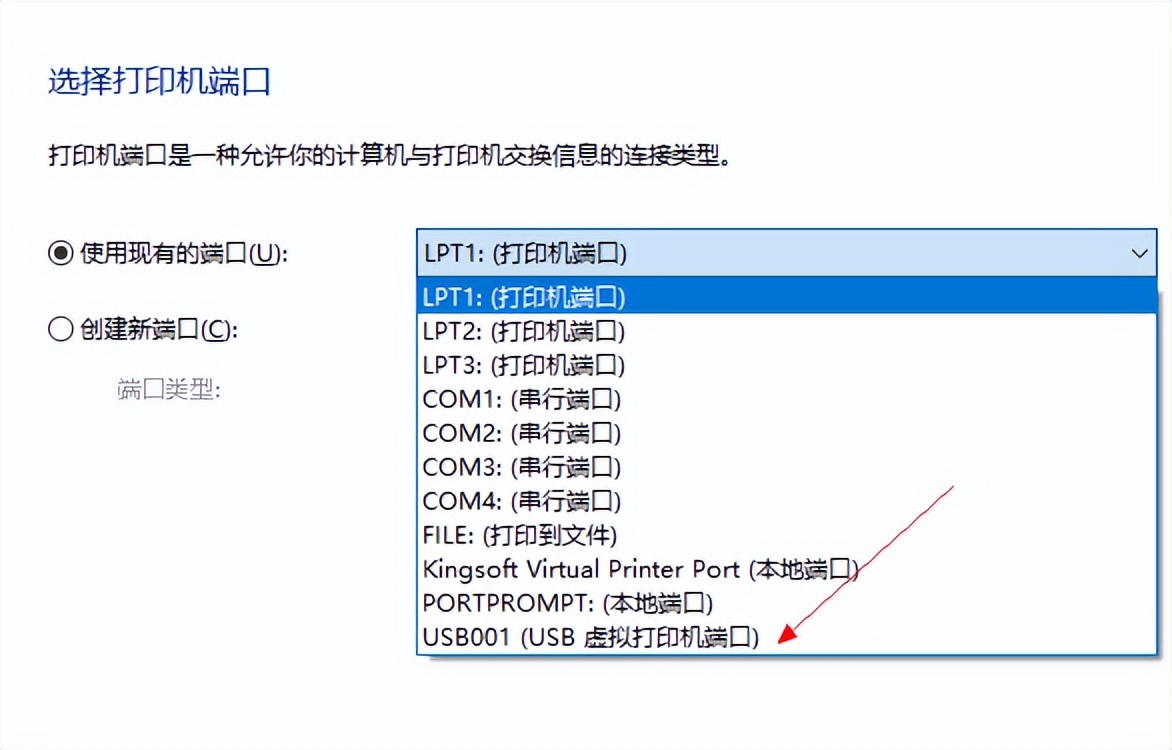
第五步
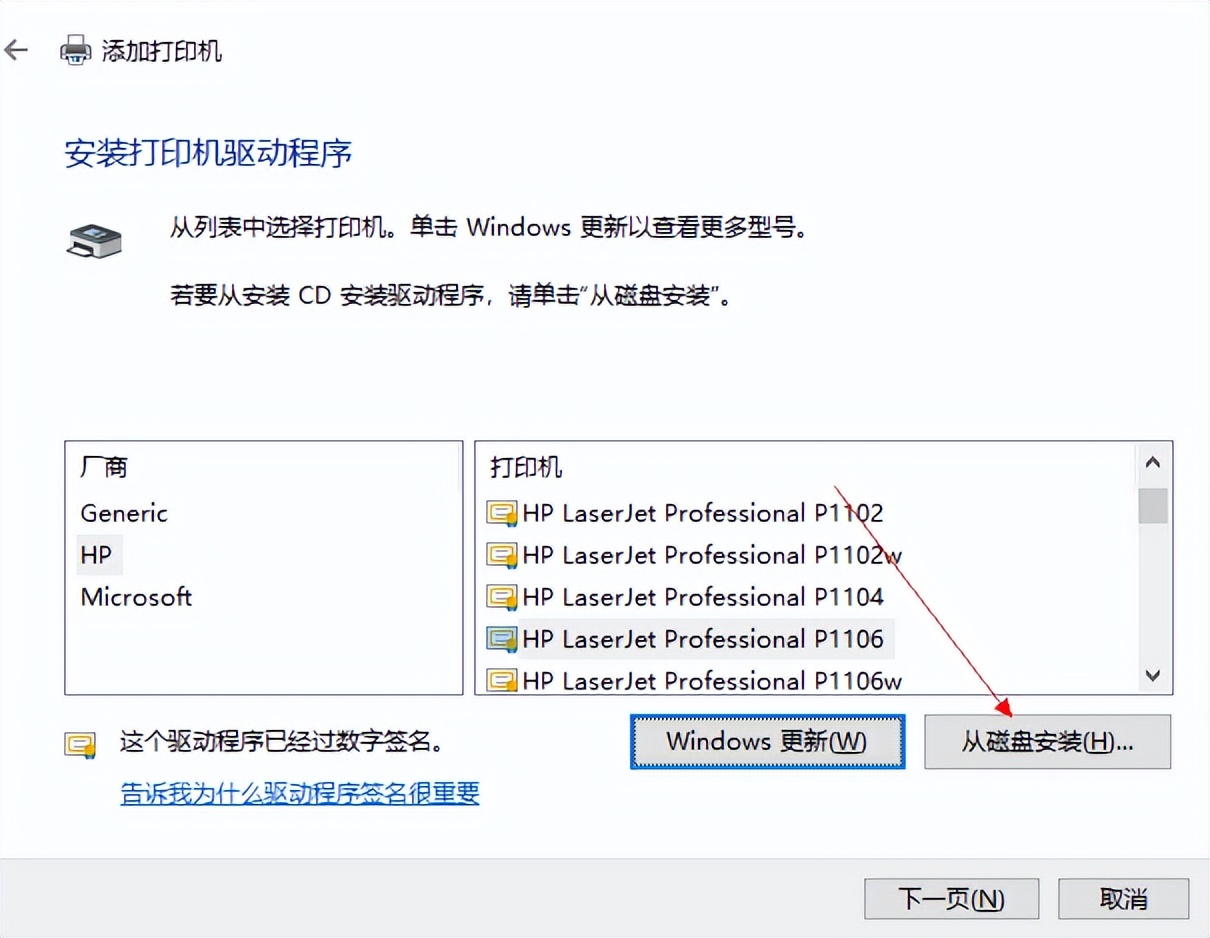
第六步
这里找不到HP的打印机提示没有关系的,重点不在这里。
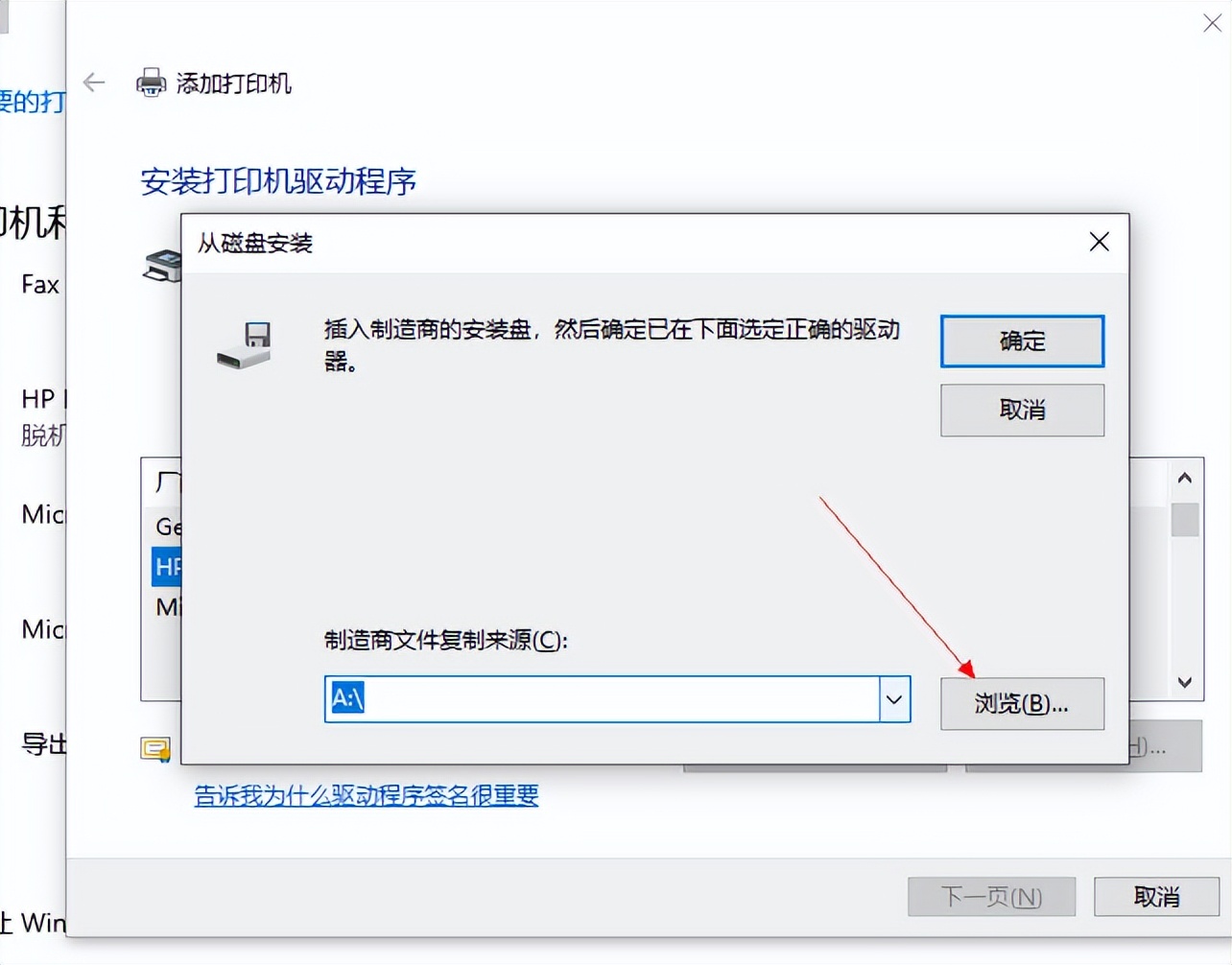
第七步
从这里点击浏览,选择刚刚下载好解压后的驱动
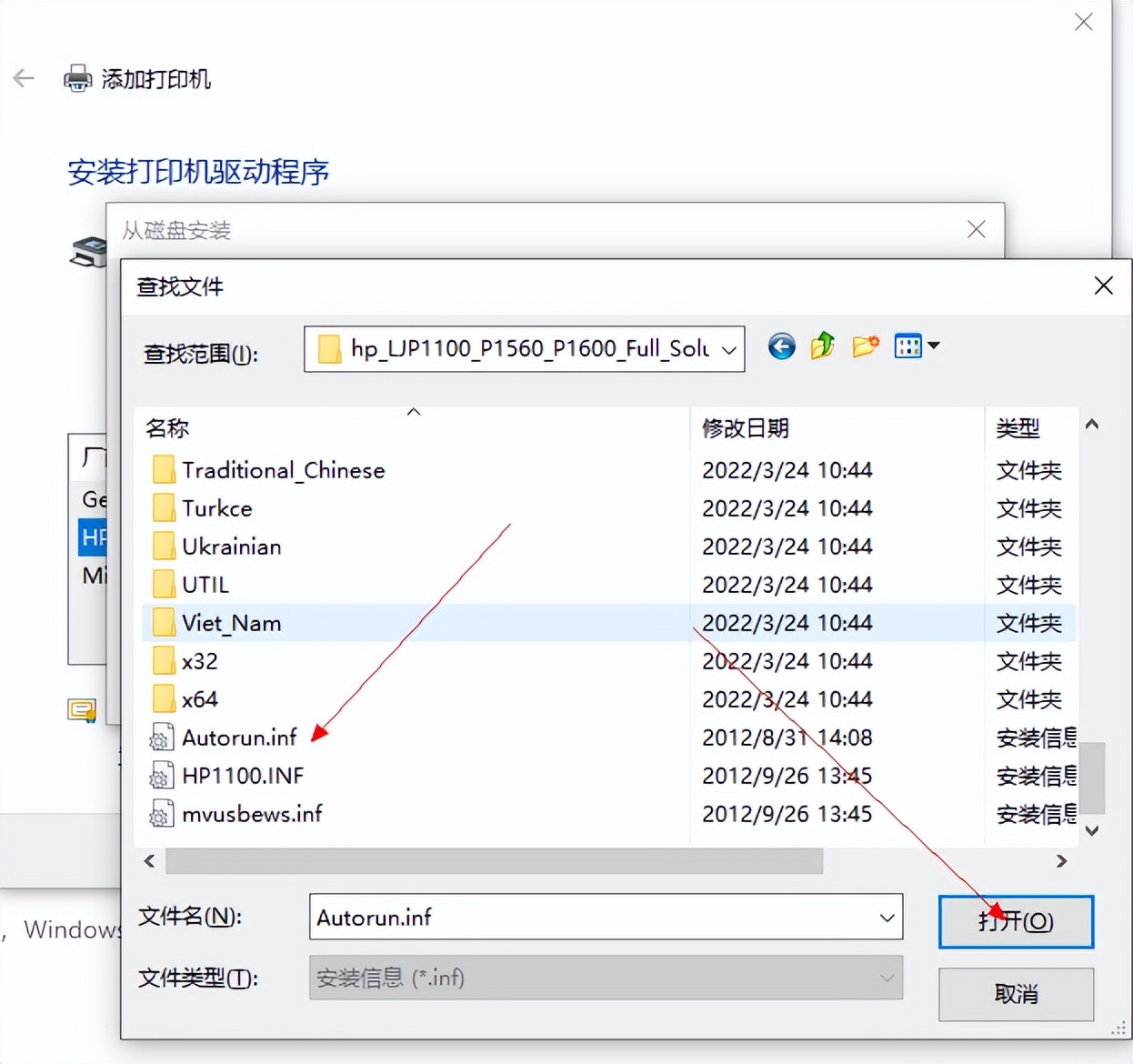
这里是最后一步
不一定要选择这个文件,你也可以选择HP1100 这里文件也是没有问题的。到这里就已经完了,就可以出现打印测试页的界面了,可以打印测试来试一下。